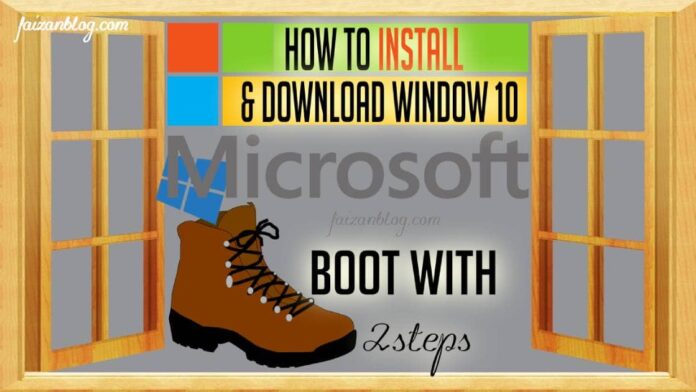
Table of Contents
How to install windows 10 on new PC is so simple I have spend my time to save yours, and finally I found a simple common steps through which you can install windows 10 on any new or old PC.
- This post has two parts.
- How to install windows 10 on new pc from usb.
- How to download windows 10 for free and boot it with just 2 clicks.
First I am going to show you how to install windows 10 from usb.
How to install windows 10 on new PC
When you buy a new computer, the first step to run your computer is to install a window. Believe me when I am telling you this that anyone can install windows 10 on a new pc.
If you read this post completely I challenge you will install windows 10 on your new pc.
All the installation process for windows 10 in any company pc or laptop are same, except one thing. which is the boot key.
How to find what’s my boot key for windows 10
Here is a simple tip to find your boot key for any pc or laptop. Open google and write: boot key for dell as a example.
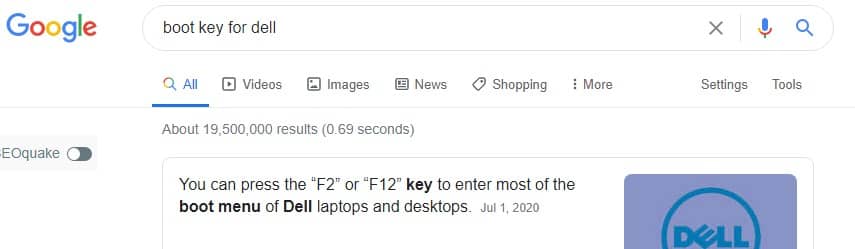
If you have HP, Lenovo, Haier, Asus, Acer company PC or laptop all you have to do write the same query as above in the image and in the result you will find your boot key.
Complete guide: How to install windows 10 from usb
When you have the boot USB, that’s all what you need for installation of windows 10 on a new pc.
- Enter your USB in any port, and start your new pc.
- When the screen is start quickly press the booting key. Like for dell pc press F12 key on keyboard.
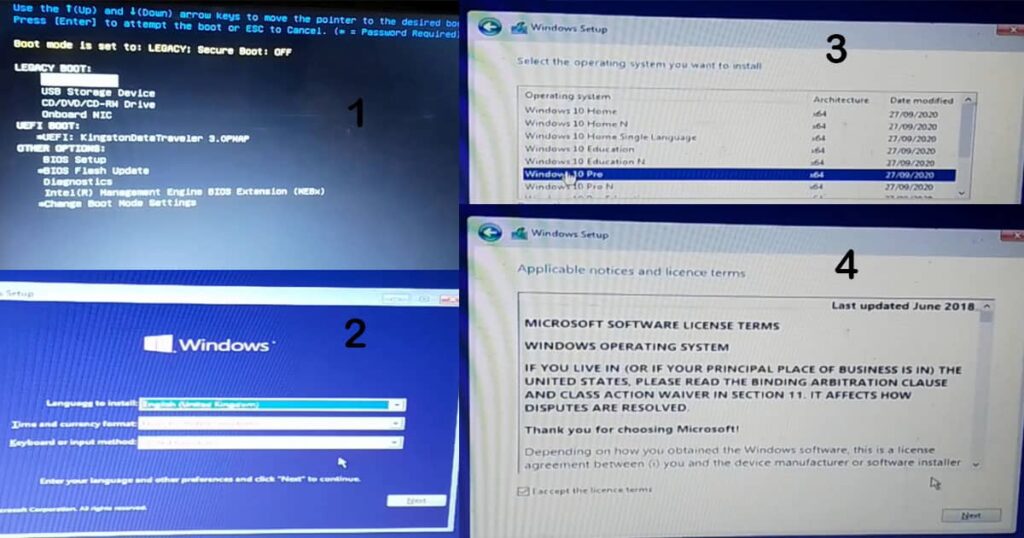
- Select Storage Device by arrows key on the keyboard.
- Click on next button.
- Select any window operating system as I select window 10 pro and click next button.
- Check the box to accept the terms and conditions of windows 10, click next.
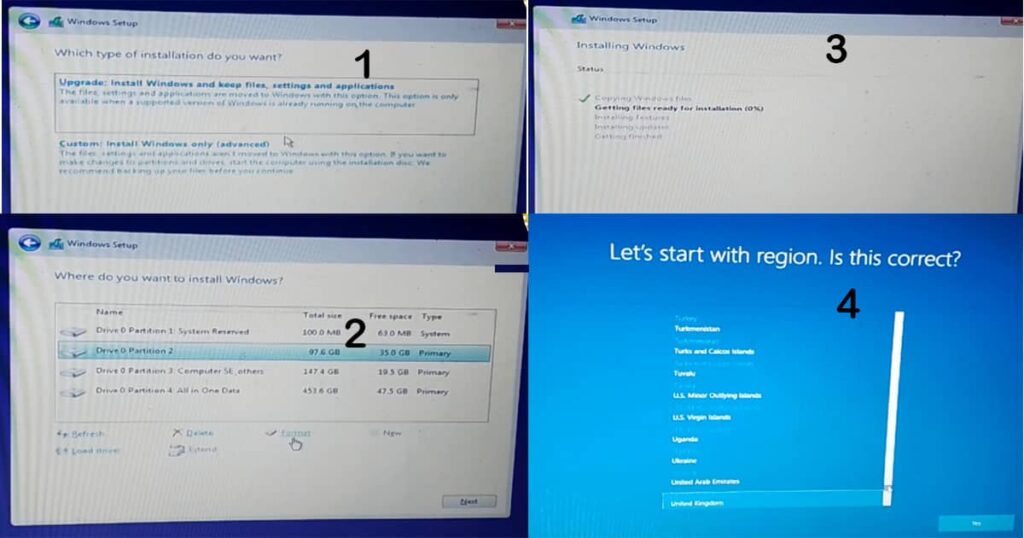
Personalize Window after installation
- Select Custom installation.
- Choose your drive partition in which you want to install windows 10, and click on next.
- If you don’t have drive partition and only one when the pc is new, create partition by just click on new and create partition by adding the GB numeric number. 1 GB is equal to 1024 multiply with this, for example you want to create 50 Gb partition, so 1024 X 50 = 51200 write this number and click on create your partition with the space of 50 GB will be created.
- One main drive partition is exist always so these spaces of new partition is substracted from the main drive partition.
- The windows 10 installation process is starting automatically. It will take time.
- After installation select your region or country, and next.

- If you want to add second keyboard layout, click on add new, else skip it.
- If you have internet connection or not skip this window also, because these process will be automatically done when the pc connected to internet so don’t need to wast time here.
- Enter Your PC name.
- Create your and confirm it and if you don’t want password skip this step.
- Ask three security question like your first crush, your nick name etc, answer it and click on next.
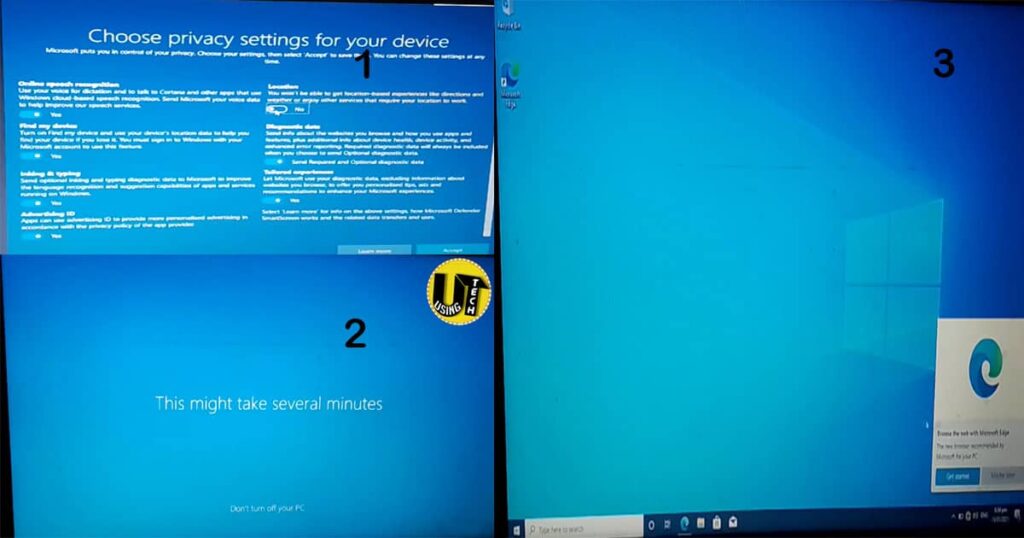
- Choose your privacy setting or leave everything the way it is and click on the accept button.
- You are all set it will take several minutes and windows 10 will start automatically.
- Finally windows 10 installation is completed.
The second part of the post is starting from here, if you don’t have the windows 10, here is the complete guide that how to download windows 10 for free and without using any software or tools directly from Microsoft official website.
How to download windows 10 for free
There are tons of website which allow you for windows 10 free download directly from their website. Like getintopc, crackingpatching, filehippo and so many others.
But I will show you how to download windows 10 directly from Microsoft website, without any software and tools.
Simple Steps to download windows 10
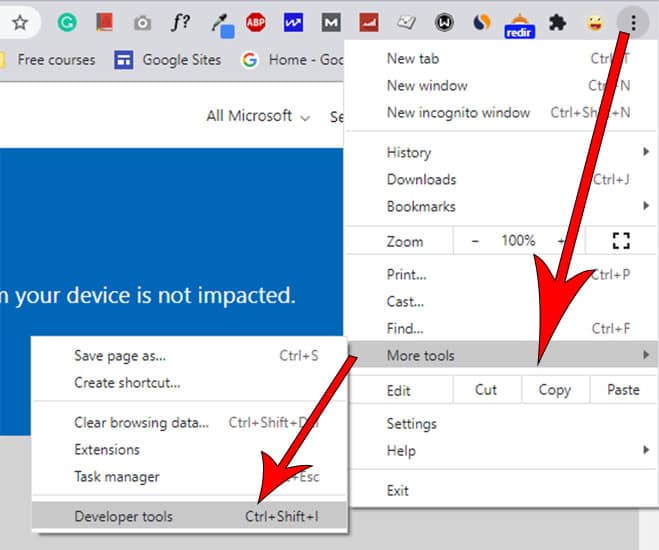
- Open Chrome browser and click on the three dots as shown above.
- A window will appear scroll it to more tools and select developer tools.
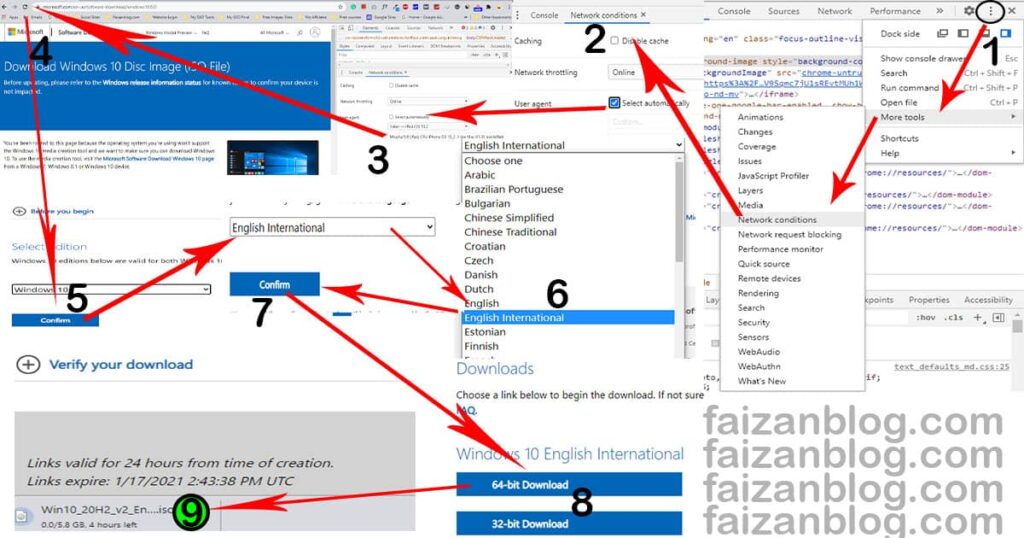
Complete guide to windows 10 free download
I know the image above looks scary but here I am to explain it with the least easy way. Below are the explanation of each point shown on the above image.
- When you click on the developer tools option. A window is appeared again click on three dots, scroll to more tools and select network condition option.
- A window is appear, unchecked select automatically option.
- Scroll to select the option called Safari –iPad iOS .
- Refresh your browser and scroll down.
- Select your edition of windows 10 to download it free and submit.
- A new window will apears, select the language for windows, for example English International from the scroll bar.
- When the windows language is selected click on submit button.
- A new final windows 10 free download option is appears, where you ask to select whether 32 bit download or 64 bit download.
- Select option like 64 bit download and click to start the downloading.
It depend on your internet speed to download the windows. When the downloading is completed the next step is how to boot the flash drive for windows 10.
How to boot windows 10 on flash drive with 2 steps
You can boot windows 10 with just two steps with this free software called Rufus. Download it here just 1 MB software.
- When you download the software, no need to install just open it.
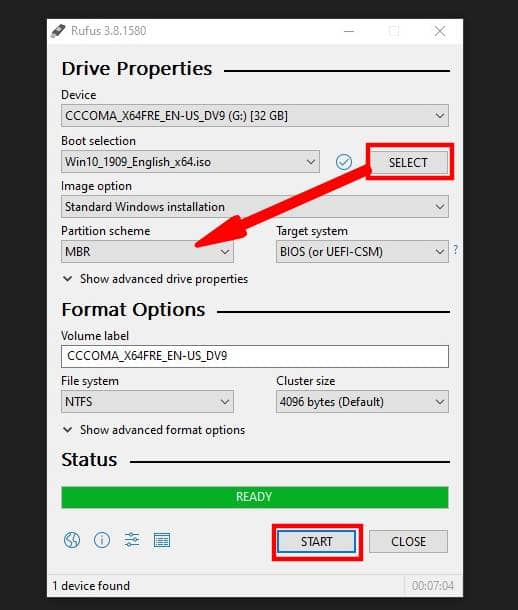
- Enter your flash drive into computer before opening Rufus so it will automatically select your flash drive for boot.
- Click on select button to select your window file.
- Select your partition scheme. MBR / GPT
- Click on start button and the booting process start automatically.
What is MBR and GPT
MBR and GPT are simply a formats of hard drive. So your hard disk partition may be MBR or GPT.
Note: If your hard drive partitions are GPT select the GPT partition scheme for booting your window and if your hard drive partitions are MBR than simply select MBR partition scheme, that’s it.

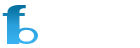









Good Work.It Help me completly.I Solved my all problem.
Welcome..!