
Table of Contents
How to make partition in Windows 10 is so easy as you reading this line. I remember a time when I used to ask my friends to boot my flash drive and install windows to my laptop.
Whenever I need a partition on my hard drive I have to request others to do me a favour, because I can’t.
A week ago my brother gifted me an external hard drive, and I feel to have a new partition in it.
So while I am setting things ups for making a partition in windows 10 on the laptop for my external hard drive, that was a time when I feel to write about it today what I know all about, how to make a partition of the hard drive in windows 10.
I am clearing all your questions on how to make a new partition in internal or external hard drive.
By the way, I have a video also regarding how to create a partition in Windows 10, you can watch it here!
How to make partition in Windows 10 fast
There are so many methods that you might find and face it, so am I, that’s why I am here for you.
Internal and External Partition
- How to make a partition on an internal hard drive, which is your primary hard drive installed in your pc or laptop.
- How to create a partition for external hard disk; the one which is portable and easily connectable to any system.

Make partition in windows 10 only if
You can make partition only if you have an allocated space in your hard drive. Hye doesn’t bother, I will show it how to create this un allocated space first, but before that download this free software.
Free Software for making partitions fast
There are so many paid and free software for creating a partition in Windows 10, but I will suggest the one that I have a good experience with.
Download free software here: partition wizard.
- Its 2MB software to download.
- While installing this partition wizard software you also need the internet connection, because during installation it downloads up to 16 MB files automatically.
- Make sure your internet connection while installing the software.
- No doubt you can disconnect your internet while using it.
Creating unallocated space in a partition
For better understanding see this screen short, and keep reading below to understand the screen short.
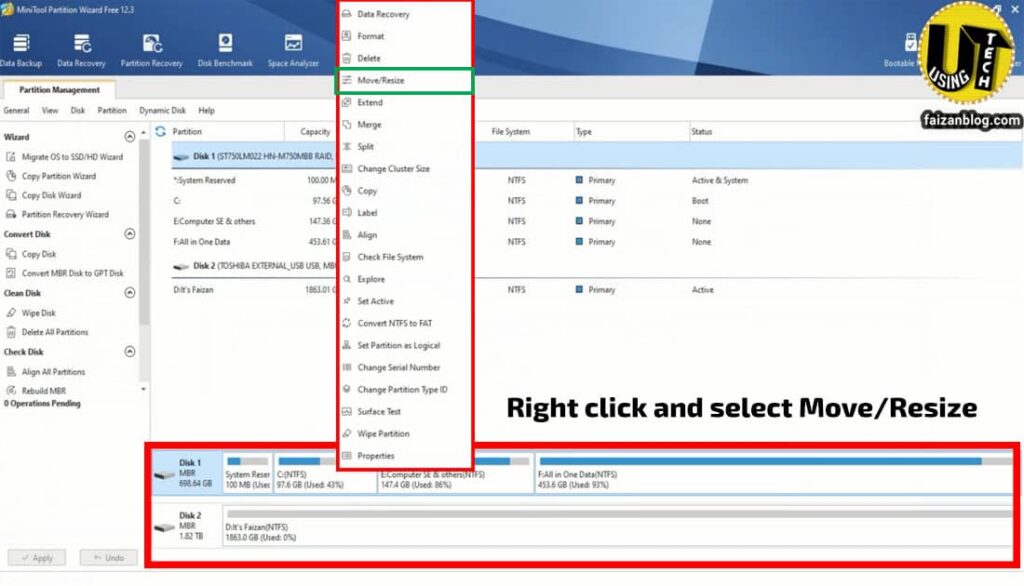
After simple installation of the partition wizard software, open it.
- When you open the software same window will open as above.
- On the bottom, you see disk 1 and disk 2, all the partitions of your current hard drive.
- Here you see two disks because I connect my external hard drive also, but in your case, if it will be disk 1 only.
- Right-click on any existing partition and select move/resize option as you can see it above.
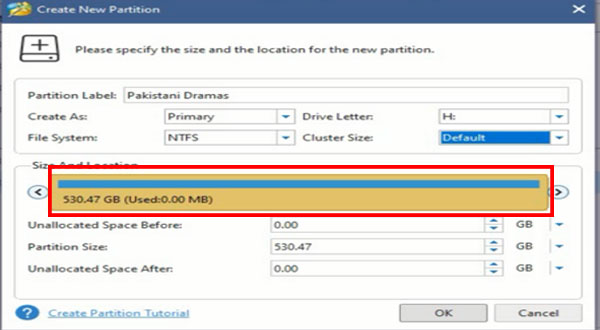
- After clicking the move/resize option you will see this pop-up window.
- Here you can see the blue bar, its a drag and drop option for selecting unallocated space.
- You can name this unallocated space on partition label box.
- You can select other options like NTFS format and else but leave it as default.
- Click on ok button, and after that click on apply button right bottom of the window, I will show in next screen short though.
Create a partition in windows 10
So finally here we are to make partition in Windows 10 as if you reading to this point, you probably know all the steps toward making a partition for hard drive.
The below screen short is showing you all the final steps to create the partition;
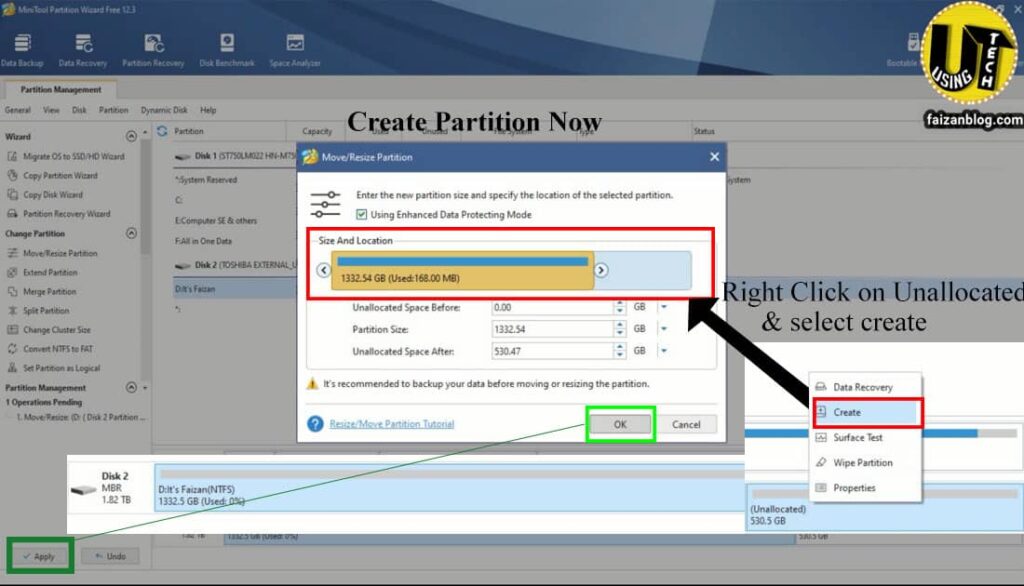
- For creating partition right-click on unallocated space, as shown above.
- Select Create option, and it will pop-up a new dialogue box as shown, which will show the setting for unallocated space, that we make it.
- Finally check the setting for partition like how many GB partition you are creating and all, in my case, I have a partition size of 530 GB.
- Select ok button and click on the apply button.
- After an automatic process, you will see your new partition.
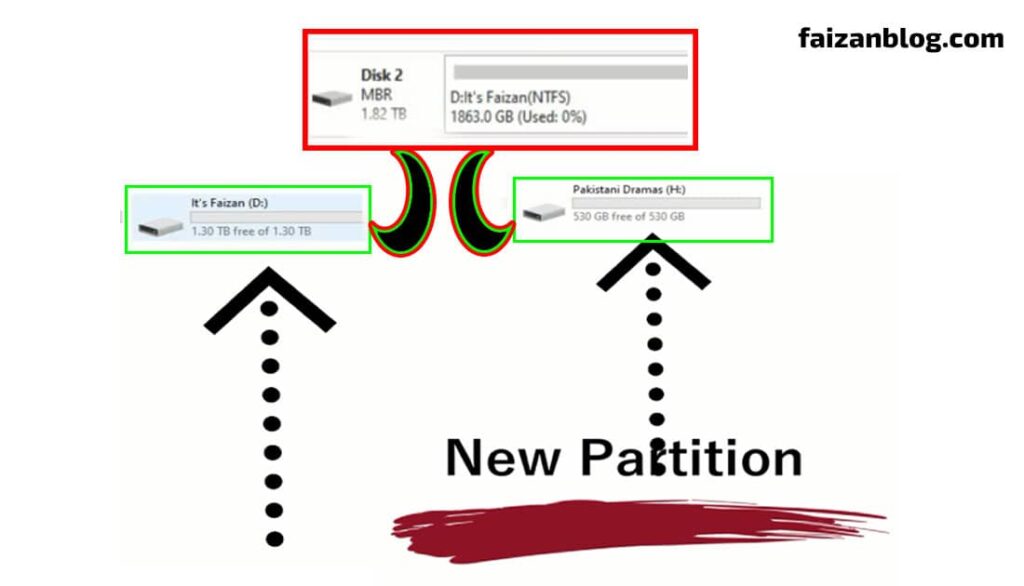
Creating a partition in external hard drive
To create a partition in an external hard drive or internal hard drive the process is same as I explain it above.
- All the steps are the same to create external hard drive partition.
- When you connect your external HDD to your laptop or pc, then open this partition wizard software. It will automatically also show your external hard drive.
- Secretly I also created a new partition for my external HDD while preparing this topic.

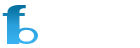







![Free Facebook Ads Course Training [$2000] Free Facebook Ads Course Training [$2000]](https://faizanblog.com/wp-content/uploads/2020/03/free-online-courses-by-moz-2-100x70.png)